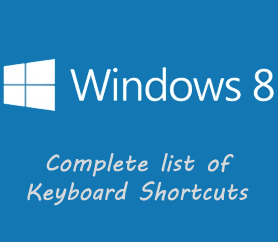Understanding computers really isn’t a subject to be afraid of at all. In fact computers are easy to learn when you start with a good foundation of the basics. Learning how computers are put together and what happens under the hood is the key to acquiring that foundation.
The next few Basic concepts below are essential for understanding computers. Become familiar with them before moving on.
What is Computer?
A computer is an electronic device with the ability of processing information. It allows you to manipulate, retrieve, store, and/or edit all types of data. For example, you can browse the internet, send emails, create documents and save them as files in your computer. You can also move files to different locations within the operating system or even to external storage devices such as a hard drive, CD/DVD, or USB memory. Computers give you the power to manipulate the information anyway you want it.
All computers consist of two parts – hardware and software.
What is hardware?
Hardware comprises all the physical components of a computer such as the keyboard, mouse, monitor, computer case. The parts inside of the case such as the mother board, video card, sound card, system memory (RAM), power supply, CD player, DVD player, Floppy drive, hard drive, and any other internal peripheral that may go inside the computer case. Also external peripherals like speakers, external hard drive, printers, etc. All of these are examples of hardware.
What is software?
Software is the bridge that connects and communicates with the hardware. It consists of any set of instructions that tells the computer what to do. The mouse pointer for example, the arrow that you see on the screen, moves because of the set of instructions given by the Operating system (the software) to communicate with the mouse (the hardware) when it’s connected to the computer.
We can conclude then that a computer as a whole is the combination of hardware and software capable of processing and manipulating information.
What types of computers are there?
The types of computers are another important concept to learn when understanding computers. There are two main types of personal computers that consumers purchase. Whether they are categorized as Macs or PCs – these two main types are desktops, and laptops. We will study them in more detail later so for now just remember these two types. There is one other type of computer worth mentioning which we will cover as well later and it is the tablet computer. I’m leaving it as a third option separate from the main two to point out that tablet computers were not really popular a few years ago, but they have now gained their popularity with the rest of the computers.
Although we are talking about the different types of personal computers, it is important to note that a personal computer isn’t the only type that exists. They come in many shapes and sizes and they can all achieve specific tasks depending on what they are made for. For example, a calculator which is designed to calculate numbers, a gaming system which is designed namely for playing games, or a teller machine designed to manipulate our money. Although not as complex as personal computers are, these devices are also categorized as computers and they are capable of handling their individual tasks by combining hardware and software together to make them work.