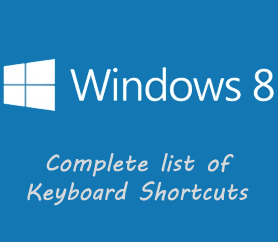
More than 200 Shortcut keys of Windows 8 operating system are listed below,Be an Windows 8 expert buddy :)
General Key Board Shortcuts
F1 - Display Help
F2 - Rename the selected item
F3 - Search for a file or folder
F4 - Display the address bar list in Windows Explorer
F5 - Refresh the active window
F6 - Cycle through screen elements in a window or on the desktop
F10 - Activate the menu bar in the active app
Alt+F4 - Close the active item, or exit the active app
Alt+Esc - Cycle through items in the order in which they were opened
Alt+underlined letter - Perform the command for that letter
Alt+Enter - Display properties for the selected item
Alt+spacebar - Open the shortcut menu for the active window
Alt+left arrow - Back
Alt+right arrow - Forward
Alt+Page Up - Move up one screen
Alt+Page Down - Move down one screen
Alt+Tab - Switch between open apps (except desktop apps)
Ctrl+F4 - Close the active document (in apps that allow you to have multiple documents open simultaneously)
Ctrl+A - Select all items in a document or window
Ctrl+C (or Ctrl+Insert) - Copy the selected item
Ctrl+R (or F5) - Refresh the active window
Ctrl+V (or Shift+Insert) - Paste the selected item
Ctrl+X - Cut the selected item
Ctrl+Z - Undo an action
Ctrl+Y - Redo an action
Ctrl+plus (+) or Ctrl+minus (-) - Zoom in or out of apps pinned to the Start screen
Ctrl+scroll wheel - Zoom in or out of apps pinned to the Start screen
Ctrl+ mouse scroll wheel - Change the size of desktop icons
Ctrl+right arrow - Move the cursor to the beginning of the next word
Ctrl+left arrow - Move the cursor to the beginning of the previous word
Ctrl+down arrow - Move the cursor to the beginning of the next paragraph
Ctrl+up arrow - Move the cursor to the beginning of the previous paragraph
Ctrl+Alt+Tab - Use the arrow keys to switch between all open apps
Ctrl with an arrow key+spacebar - Select multiple individual items in a window or on the desktop
Ctrl+Shift with an arrow key - Select a block of text
Ctrl+Esc - Open the Start screen
Ctrl+Shift+Esc - Open Task Manager
Ctrl+Shift - Switch the keyboard layout when multiple keyboard layouts are enabled
Shift+F10 - Display the shortcut menu for the selected item
Shift with any arrow key - Select more than one item in a window or on the desktop, or select text within a document
Shift+Delete - Delete the selected item without moving it to the Recycle Bin first
Right arrow - Open the next menu to the right, or open a submenu
Left arrow - Open the next menu to the left, or close a submenu
Esc - Cancel the current task
Ctrl+plus (+) or Ctrl+minus (-) - Zoom in or out of apps pinned to the Start screen
Ctrl+scroll wheel - Zoom in or out of apps pinned to the Start screen
Windows logo key+C - Open the Charms
Windows logo key+C - Open the commands for the app
Windows logo key+F - Open the Search charm to search files
Windows logo key+H - Open the Share charm
Windows logo key+I - Open the Settings charm
Windows logo key+J - Switch the main app and snapped app
Windows logo key+K - Open the Devices charm
Windows logo key+O - Lock the device orientation
Windows logo key+Q - Open the Search charm to search apps
Windows logo key+V - Cycle through notifications
Windows logo key+Shift+V - Cycle through notifications in reverse order
Windows logo key+W - Open the Search charm to search settings
Windows logo key+, - Temporarily peek at the desktop
Windows logo key+Z - Show the commands available in the app
Windows logo key+spacebar - Switch input language and keyboard layout
Windows logo key+Ctrl+spacebar - Change to a previously selected input
Windows logo key+Tab - Cycle through open apps (except desktop apps)
Windows logo key+Ctrl+Tab - Cycle through open apps (except desktop apps) and snaps them as they are cycled
Windows logo key+Shift+Tab - Cycle through open apps (except desktop apps) in reverse order
Windows logo key+PgUp - Move the Start screen and apps to the monitor on the left (Apps in the desktop won’t change monitors)
Windows logo key+PgDown - Move the Start screen and apps to the monitor on the right (Apps in the desktop won’t change monitors)
Windows logo key+Shift+period (.) - Snaps an app to the left
Windows logo key+period (.) - Snaps an app to the right
Dialog Box Shortcut Keys
F1 - Display Help
F4 - Display the items in the active list
Ctrl+Tab - Move forward through tabs
Ctrl+Shift+Tab - Move back through tabs
Ctrl+N (Number 1-9) - Move to Nth tab
Tab - Move forward through options
Shift+Tab - Move back through options
Alt+underlined letter - Perform the command or select the option for that letter
Enter - Replace clicking the mouse for many selected commands
Spacebar - Select or clear the check box if the active option is a check box
Backspace - Open a folder one level up if a folder is selected in the Save As or Opendialog box
Arrow keys - Select a button if the active option is a group of option buttons
Windows logo Key Shortcut Keys
Windows logo key+F1 - Open Windows Help and Support
Windows logo key - Display or hide the Start menu
Windows logo key+B - Set focus in the notification area
Windows logo key+C - Open the Charms
Windows logo key+C - Open the commands for the app
Windows logo key+D - Display and hides the desktop
Windows logo key+E - Open Computer
Windows logo key+F - Open the Search charm and search file
Windows logo key+G - Cycle through gadgets on the desktop
Windows logo key+H - Open the Share charm
Windows logo key+I - Open the Settings charm
Windows logo key+J - Switch the main app and snapped app
Windows logo key+K - Open the Devices charm
Windows logo key+L - Lock your PC or switch users
Windows logo key+M - Minimize all windows
Windows logo key+O - Lock device orientation
Windows logo key+P - Choose a presentation display mode
Windows logo key+Q - Open the Search charm and search apps
Windows logo key+R - Open the Run dialog box
Windows logo key+T - Cycle through apps on the taskbar
Windows logo key+U - Open Ease of Access Center
Windows logo key+V - Cycle through notifications
Windows logo key+Shift+V - Cycle through notifications in reverse order
Windows logo key+W - Open the Search charm and search settings
Windows logo key+X - Opens the Quick Link menu
Windows logo key+, - Temporarily peek at the desktop
Windows logo key+Z - Show the commands available in the app
Windows logo key+Pause - Display the System Properties dialog box
Windows logo key+Ctrl+F - Search for PCs (if you’re on a network)
Windows logo key+Shift+M - Restore minimized windows on the desktop
Windows logo key+number - Start the desktop app pinned to the taskbar in the position indicated by the number. If the app is already running, switch to that app.
Windows logo key+Shift+number - Start a new instance of the desktop app pinned to the taskbar in the position indicated by the number
Windows logo key+Ctrl+number - Switch to the last active window of the desktop app pinned to the taskbar in the position indicated by the number
Windows logo key+Alt+number - Open the Jump List for the desktop app pinned to the taskbar in the position indicated by the number
Windows logo key+Ctrl+Shift+number - Open a new instance of the desktop app located at the given position on the taskbar as admin
Windows logo key+Tab - Cycle through open apps (except desktop apps)
Windows logo key+Ctrl+Tab - Cycle through open apps (except desktop apps) and snaps them as they are cycled
Windows logo key+Ctrl+B - Switch to the app that displayed a message in the notification area
Windows logo key+up arrow - Maximize the desktop window
Windows logo key+down arrow - Minimize the desktop window
Windows logo key+left arrow - Maximize the desktop window to the left side of the screen
Windows logo key+right arrow - Maximize the desktop window to the right side of the screen
Windows logo key+Home - Minimize all but the active desktop window (restores all windows on second stroke)
Windows logo key+Shift+up arrow - Stretch the desktop window to the top and bottom of the screen
Windows logo key+Shift+down arrow - Restore/minimize active desktop windows vertically, maintaining width
Windows logo key+Shift+left arrow or right arrow - Move a window in the desktop from one monitor to another
Windows logo key+spacebar - Switch input language and keyboard layout
Windows logo key+Ctrl+spacebar - Change to a previously selected input
Windows logo key+Enter - Open Narrator
Windows logo key+PgUp - Move the Start screen and apps to the monitor on the left (Apps in the desktop won’t change monitors)
Windows logo key+PgDown - Move the Start screen and apps to the monitor on the right (Apps in the desktop won’t change monitors)
Windows logo key+Shift+period (.) - Snaps an app to the left
Windows logo key+period (.) - Snaps an app to the right
Windows logo key+Tab - Cycle through opens apps (except desktop apps)
Windows logo key+Shift+Tab - Cycle through opens apps (except desktop apps) in reverse order
Windows logo key+Ctrl+Tab - Cycle through opens apps (except desktop apps) and snaps them as they are cycled
Windows logo key+/ - Initiate IME reconversion
Windows logo key+Alt+Enter - Opens Windows Media Center
Windows logo key+plus (+) or minus (-) - Zoom in or out (in Magnifier)
Windows logo key+Esc - Exit Magnifier
File Explorer Shortcut Keys
Alt+D - Select the address bar
Ctrl+E - Select the search box
Ctrl+F - Select the search box
Ctrl+N - Open a new window
Ctrl+W - Close the current window
Ctrl+mouse scroll wheel - Change the size and appearance of file and folder icons
Ctrl+Shift+E - Display all folders above the selected folder
Ctrl+Shift+N - Create a new folder
Num Lock+Asterisk (*) - Display all subfolders under the selected folder
Num Lock+plus (+) - Display the contents of the selected folder
Num Lock+minus (-) - Collapse the selected folder
Alt+P - Display the preview pane
Alt+Enter - Open the Properties dialog box for the selected item
Alt+right arrow - View the next folder
Alt+up arrow - View the parent folder
Alt+left arrow - View the previous folder
Backspace - View the previous folder
Right arrow - Display the current selection (if it’s collapsed), or select the first subfolder
Left arrow - Collapse the current selection (if it’s expanded), or select the parent folder
End - Display the bottom of the active window
Home - Display the top of the active window
F11 - Maximize or minimize the active window
Taskbar Shortcut Keys
Shift+click on a taskbar button - Open a app or quickly open another instance of a app
Ctrl+Shift+click on a taskbar button - Open a app as an administrator
Shift+Right-click on a taskbar button - Show the window menu for the app
Shift+Right-click on a grouped taskbar button - Show the window menu for the group
Ctrl+Click on a grouped taskbar button - Cycle through the windows of the group
Ease of Access Shortcut Keys
Right Shift for eight seconds - Turn Filter Keys on and off
Left Alt+Left Shift+PrtScn - Turn High Contrast on or off
Left Alt+Left Shift+Num Lock - Turn Mouse Keys on or off
Shift five times - Turn Sticky Keys on or off
Num Lock for five seconds - Turn Toggle Keys on or off
Windows logo key+U - Open the Ease of Access Center
Magnifier Shortcut Keys
Windows logo key+plus (+) or minus (-) - Zoom in or out
Ctrl+Alt+spacebar - Preview the desktop in full-screen mode
Ctrl+Alt+D - Switch to docked mode
Ctrl+Alt+F - Switch to full-screen mode
Ctrl+Alt+I - Invert colors
Ctrl+Alt+L - Switch to lens mode
Ctrl+Alt+R - Resize the lens
Ctrl+Alt+arrow keys - Pan in the direction of the arrow keys
Windows logo key+Esc - Exit Magnifier
Narrator Shortcut Keys
Space or Enter - Activate current item
Tab and arrow keys - Move around on the screen
Ctrl - Stop reading
Caps Lock+D - Read item
Caps Lock+M - Start reading
Caps Lock+H - Read document
Caps Lock+V - Repeat phrase
Caps Lock+W - Read window
Caps Lock+Page Up/Down - Increase or decrease the volume of the voice
Caps Lock+plus (+) or minus (-) - Increase or decrease the speed of the voice
Caps Lock+spacebar - Do default action
Caps Lock+left or right arrows - Move to previous/next item
Caps Lock+F2 - Show commands for current item
Press Caps Lock twice in quick succession - Turn Caps Lock on or off
Caps Lock + Esc - Exit Narrator
Narrator touch Shortcut Keys
Tap once with two fingers - Stop Narrator from reading
Tap three times with four fingers - Show all Narrator commands (including the ones not in this list)
Double-tap - Activate primary action
Triple-tap - Activate secondary action
Touch or drag a single finger - Read what’s under your finger
Flick left/right with one finger - Move to next or previous item
Swipe left/right/up/down with two fingers - Scroll
Swipe down with three fingers - Start reading on explorable text
That's All!!!
Thank You..!!!


Post A Comment:
0 comments:
Post a Comment